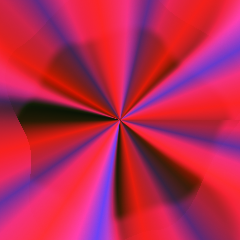The Ultimate Business Productivity Suite for Email & Collaboration
In today’s fast-paced business environment, organizations need a secure, cloud-based office email suite that enhances communication, collaboration, and productivity
XgenPlus Advanced Office is designed to be the best email solution for office productivity, integrating smart features that streamline workflow, optimize sales activities, and enhance team collaboration.
With its
Exclusive Features
Complete Office Suite
Create, edit, and manage documents, spreadsheets, and presentations from anywhere, just like Microsoft Office.
Real-Time Collaboration
Multiple users can edit, review, and update documents simultaneously, enhancing teamwork.
Easy-to-Use Interface
If you're familiar with MS Word, Excel, and PowerPoint, you'll quickly adapt to XgenPlus Office’s intuitive design.
Smart Editing & Formatting
Advanced text styling, formatting tools, and real-time autosave ensure seamless document creation.
Version Control & Document Management
Maintain control over document versions and changes, preventing data loss or confusion.
Integrated with Enterprise Email
Directly create, share, and collaborate on office documents within XgenPlus email, eliminating the need for separate apps.
Cloud Accessibility & 24/7 Access
Work on documents from any device with an internet connection, perfect for remote and on-the-go users.
Secure File Upload & Storage
Safely upload, manage, and access important business files with enterprise-level security.
Boosted Productivity & Efficiency
Streamline workflows with cloud-based accessibility, automation, and smart collaboration tools.
Why Businesses Need
XgenPlus Advanced Office
Efficient Workflow Email
Enhance productivity with AI-powered
automation and seamless document
collaboration.
Enterprise Office Suite
A scalable, feature-rich solution
designed for businesses of
all sizes.
Automated Documentation
Digitize all communications, sales
processes, and task management for a
paperless office.
Enhanced Security & Data Protection
Safeguard sensitive business information
with top-tier encryption and security
protocols.
Unified Collaboration & Integration
Work smarter with built-in tools for
document sharing, team coordination,
and lead tracking.
Cloud-Based Accessibility
Access your emails, documents, and
workflow tools from any device, anytime,
anywhere.
Frequently Asked Questions
A list of commonly asked questions and answers
on this website about topics.